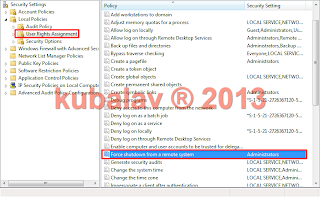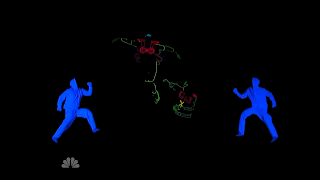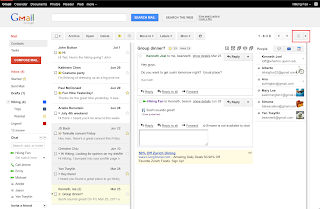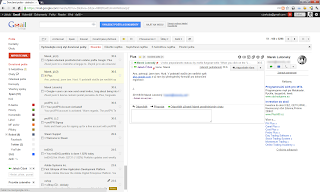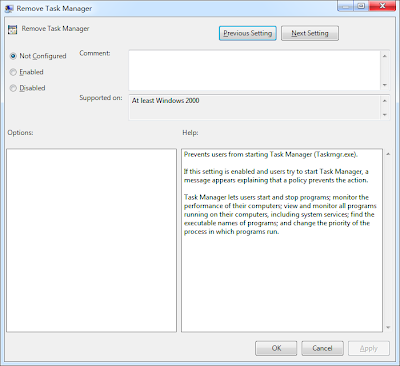Čo je to Správca úloh?
Správca úloh zobrazuje programy, procesy a služby, ktoré sú momentálne na počítači spustené. Správcu úloh môžete používať na sledovanie výkonu počítača alebo na uzavretie programu, ktorý neodpovedá.
Ak ste pripojení na sieť, Správcu úloh môžete tiež použiť na zobrazenie stavu siete a jej fungovania. Ak sú na váš počítač pripojení viacerí používatelia, môžete vidieť, kto je pripojený a na čom práve pracuje. Pripojeným používateľom môžete tiež poslať správu.
Správcu úloh môžeme spustiť viacerými spôsobmi: klávesovu skratkou
Ctrl + Shift + Esc, spustiť cez Štart zadaním
taskmgr.exe, kliknúť pravým tlačidlom myši na Panel úloh a kliknúť na
Spustiť správcu úloh.
Prečo mi nejde spustiť Správca úloh?
Môžu nastať 2 prípady, prečo nemôžete spustiť Správcu úloh.
- Ak sa pri pokuse o otvorenie zobrazí "Správca úloh bol zablokovaný administrátorom systému", v tomto prípade nič nenarobíte, musíte kontaktovať vášho administrátora.
- Ak ste v roli administrátora vy, v prvom rade otvoríme v Regedite nasledujúci kľúč:
HKEY_CURRENT_USER\Software\Microsoft\Windows\ CurrentVersion\Policies\System
ak sa tam nachádza kľúč
DisableTaskMgr, môžete ho zmazať, alebo mu zmeniť hodnotu na
0.
Alternatívou je hľadať výraz
gpedit.msc, preklikajte sa na
User Configuration > Administrative Templates > System > Ctrl+Alt+Delete Options > Remove Task Manager.
Pravým tlačidlom myši kliknite na
Remove Task Manager > Edit > Select Not Configured
Kliknite na
Apply-OK-Exit.
Reštartujte PC a zistite, či to pomohlo.
Ak to nepomohlo, pravdepodobne nejaký
malware bráni jeho spusteniu. PC treba teda najprv vyčistiť nejakým AntiMalware programom, napr.
Malwarebytes Anti-Malware.
Na opravu Správcu úloh môžete využiť aj program s názvom
Task Manager Fix
Stačí ho len spustiť a stlačiť tlačidlo
Fix Task Manager.
Použité zdroje:
microsoft.com